Taking and Applying a Payment in TRACS
Payment can be collected from a customer or account from Accounts Receivable or directly from a Repair Order in the form of cash, check, credit card, or credit to an account.
You can also collect payment via an integrated credit card terminal if signed up with 360 payments. For more information on SafePay, please see Payment Processing.
Taking a Payment from Accounts Receivable
To take a payment from Accounts Receivable:
1. Select the Accounts Receivable icon from the TRACS toolbar. 
2. Type in the name of the customer you wish to receive a payment for in the search box, and select the customer from the dropdown menu.
From this screen, you can view this customer’s account history, including past payments.
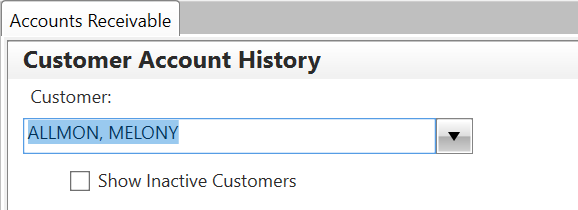
3. Select New on the right side of the page to create a new transaction.
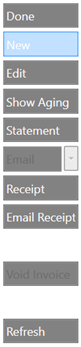
4. When the Accounts Receivable Transaction Entry window appears, use the available fields to indicate the type of transaction you wish to create.
-
Use the Transaction Type dropdown to select a transaction type.
To collect a cash payment, select cash. To collect a credit card payment, select credit card.
-
The AR Account and Cash/Debit Account fields will populate based on the transaction type you select. If you wish to adjust these preferences, use the dropdown on each field to do so.
-
Enter the amount you wish to charge the customer in the Amount field.
Note: If the customer has a balance on their account, the Amount field includes their AR balance as well as the current invoice amount. A warning message, highlighted in yellow, appears under the Transaction label that the current balance exceeds the current invoice amount.
-
If you have enabled SafePay and wish to collect the payment using your credit card terminal, use the Credit Card drop down to select a card type that corresponds with that terminal. For more information on SafePay, please see Payment Processing.
-
At the bottom of the screen, select the invoice you wish to apply the payment to using the checkbox in the line item. Green invoices and payments indicate those which are fully matched, which implies the invoice has been paid in full.
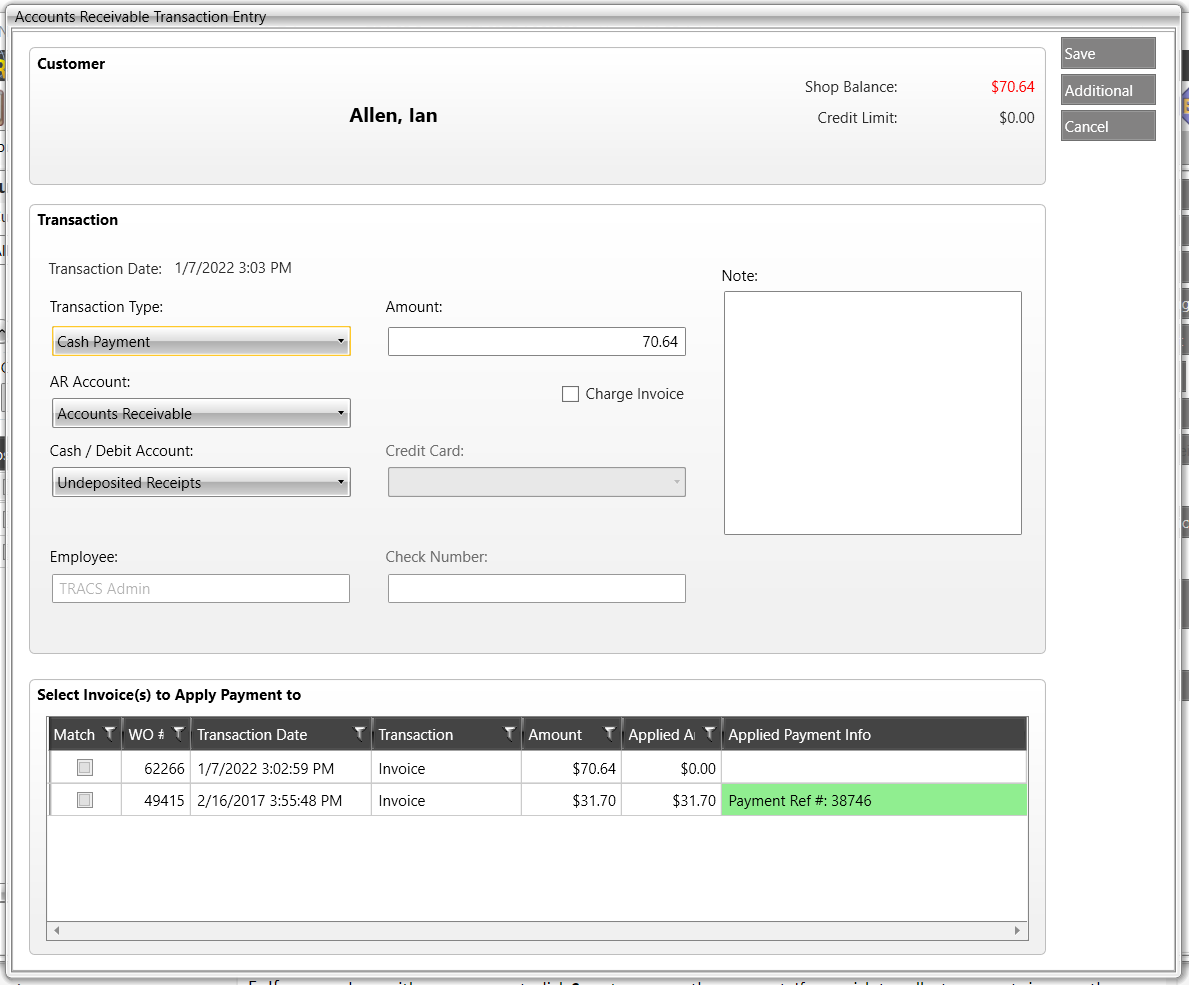
5. If you are done with your payment, click Save to process the payment. If you wish to collect payments in more than one transaction (for example, a customer wants to pay partially in cash and partially with a credit card), click Additional.
6. TRACS will prompt you to print a receipt (if configured in settings). Click Yes or No to continue.
Taking a Payment from a Repair Order
To take a payment from a Repair Order:
1. Navigate to the Repair Order you wish to receive a payment for.
2. Select Payment from the sidebar.

3. When the Accounts Receivable Transaction Entry window appears, use the available fields to indicate the type of transaction you wish to create.
-
Use the Transaction Type dropdown to select a transaction type.
To collect a cash payment, select cash. To collect a credit card payment, select credit card.
-
The AR Account and Cash/Debit Account fields will populate based on the transaction type you select. If you wish to adjust these preferences, use the dropdown on each field to do so.
-
Enter the amount you wish to charge the customer in the Amount field.
Note: If the customer has a balance on their account, the Amount field includes their AR balance as well as the current invoice amount. A warning message, highlighted in yellow, appears under the Transaction label that the current balance exceeds the current invoice amount.
-
If you have enabled SafePay and wish to collect the payment using your credit card terminal, use the Credit Card drop down to select a card type that corresponds with that terminal. For more information on SafePay, please see Payment Processing.
Note: If you do not wish to collect a payment at this time, you have the option to "Charge Invoice". This means that the invoice will remain in the customer AR marked as unpaid. This might be beneficial for business or fleet customers who pay for many invoices at once rather than individually.
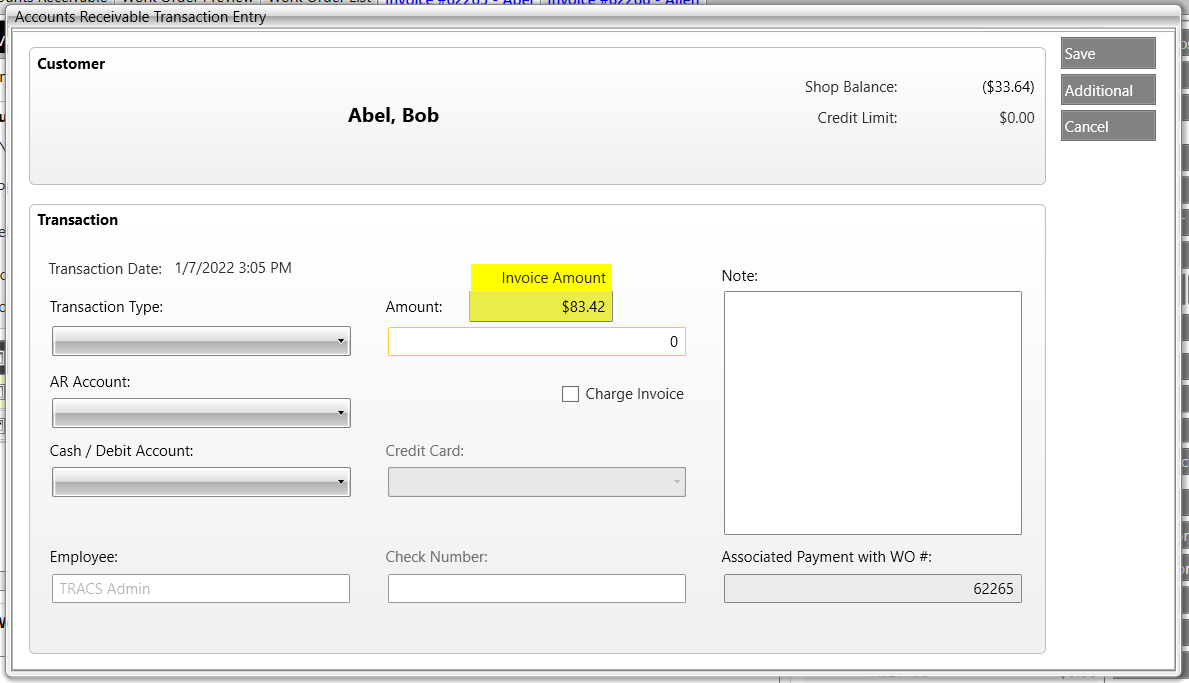
5. If you are done with your payment, click Save to process the payment. If you wish to collect payments in more than one transaction (for example, a customer wants to pay partially in cash and partially with a credit card), click Additional. If you have selected Charge Invoice, you will be unable to take an additional payment.
6. TRACS will prompt you to print a receipt (if configured in settings). Click Yes or No to continue.
All payments taken from a Work Order will be automatically associated with that WO #.
Refunding a Payment
To refund a payment:
1. Select the Accounts Receivable icon from the TRACS toolbar. 
2. Type in the name of the customer you wish to receive a payment for in the search box, and select the customer from the dropdown menu.
From this screen, you can view this customer’s account history, including past payments.
3. Select New on the right side of the page to create a new transaction.
4. Select the type of refund you wish to issue from the Transaction Type drop down.
5. Indicate the amount you with to refund using the Amount field.
6. Click Save to process the transaction.