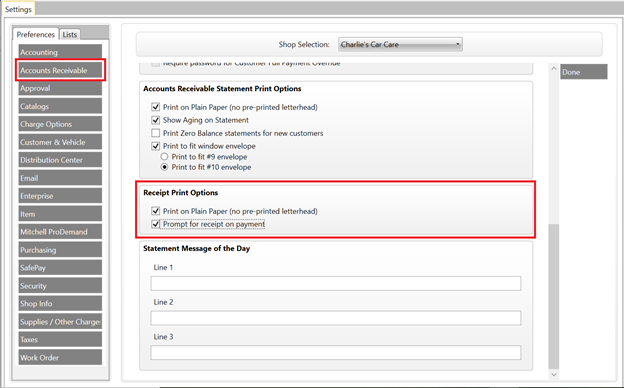360 Payments
In TRACS Enterprise the integration with 360 Payments enables the Work Order Payments and A/R Transaction windows to communicate directly with the 360 Payments Credit Card Terminal. This streamlines the payment process by eliminating the extra steps involved with manually keying information into the terminal.
Contact 360 Payments to create an account and order your terminal.
You will need to set up Payment Processing in Settings.
Setting Up 360 Payments
Pairing the terminal and assigning to a work station
1. Click the Settings (Gear and Key) icon.
2. Preferences > Payment Processing
3. Check Enable 360 Payment box.
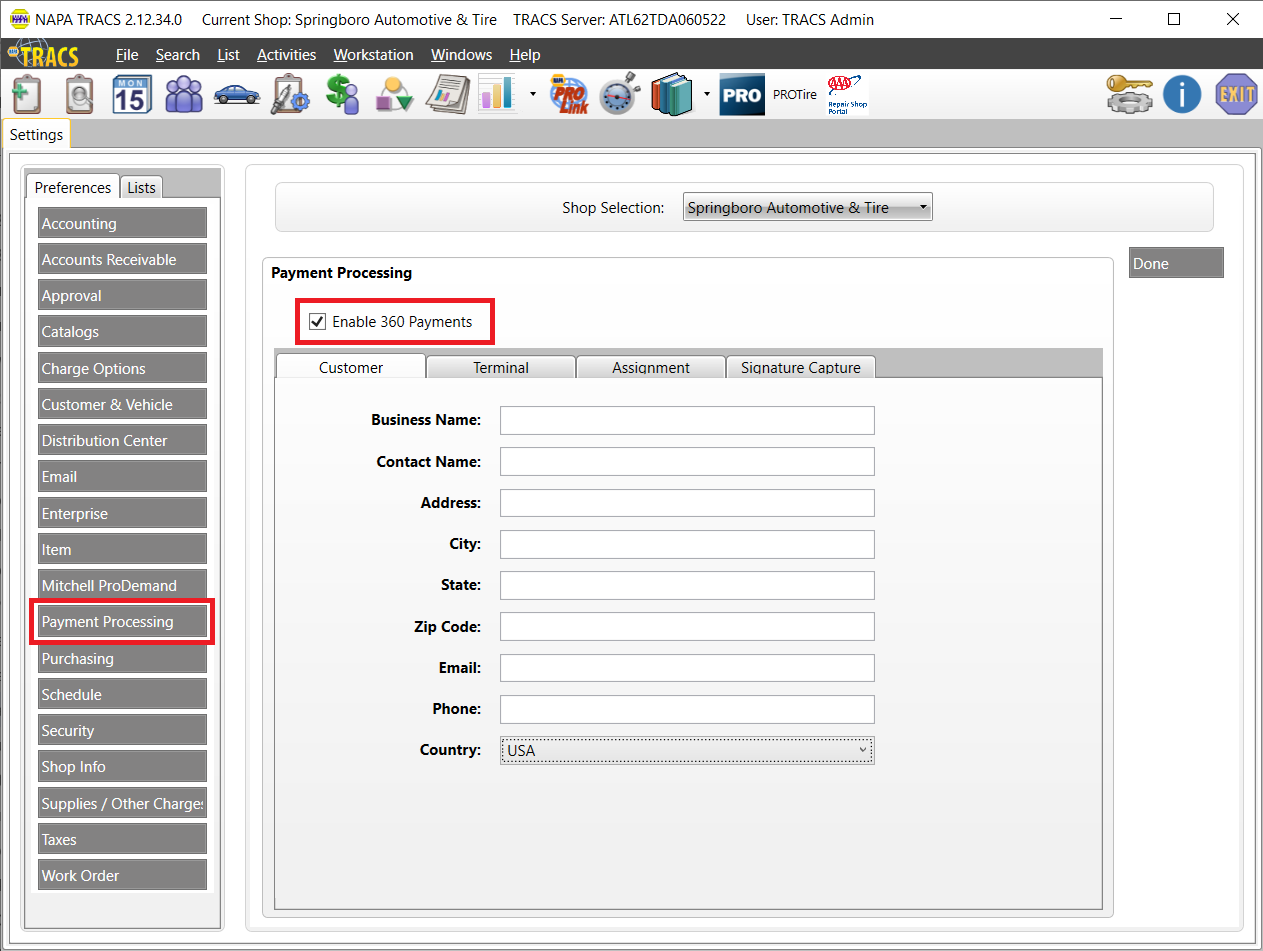
4. Complete the information (Business Name, Contact Name, etc.) for your shop.
It should be filled out completely like the example below. Note: This information must exactly match the information you have registered with 360 Payments.
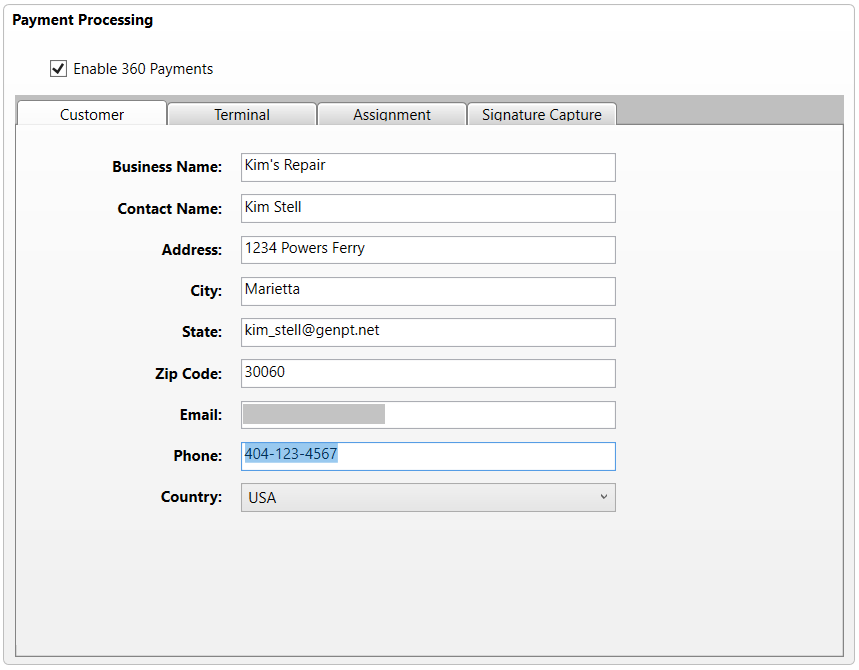
5. The next step is to add the terminal.
At this point, make sure the card reader/terminal is plugged in.
Click on Terminal and Add
In the Name space, enter the Business name that you entered in Step 4 above.
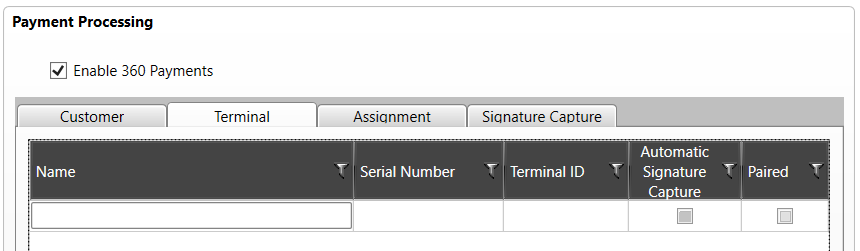
6. Enter the Serial Number from the card reader as shown below. Serial number placement could vary based on your device.

7. Click Save Edit.
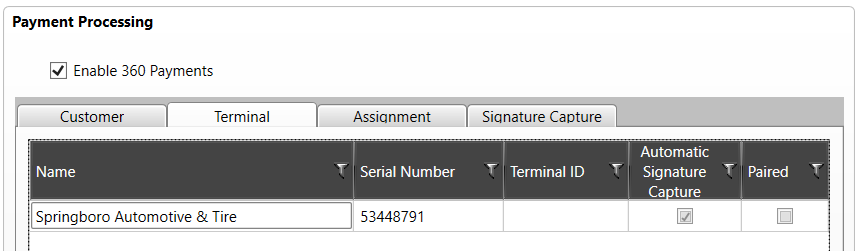
8. Click inside the Terminal ID box and choose Pair Terminal.
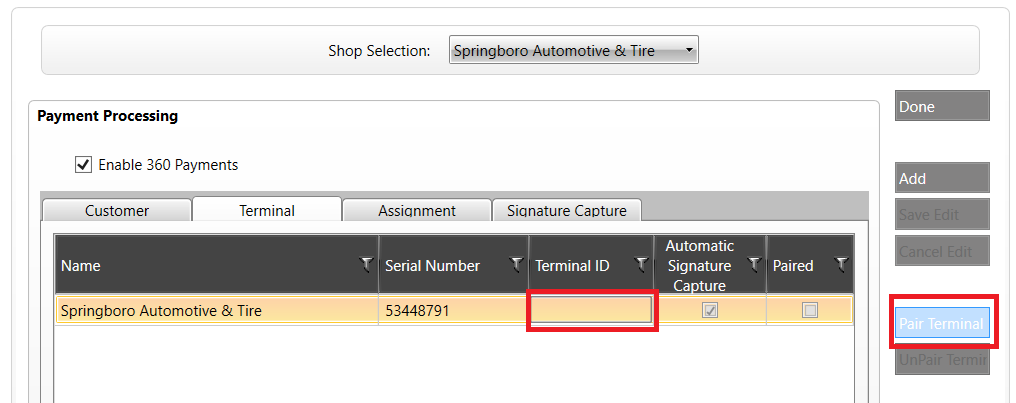
9. When the terminal is paired correctly, the Terminal ID number should automatically fill, and the Paired box should be checked.
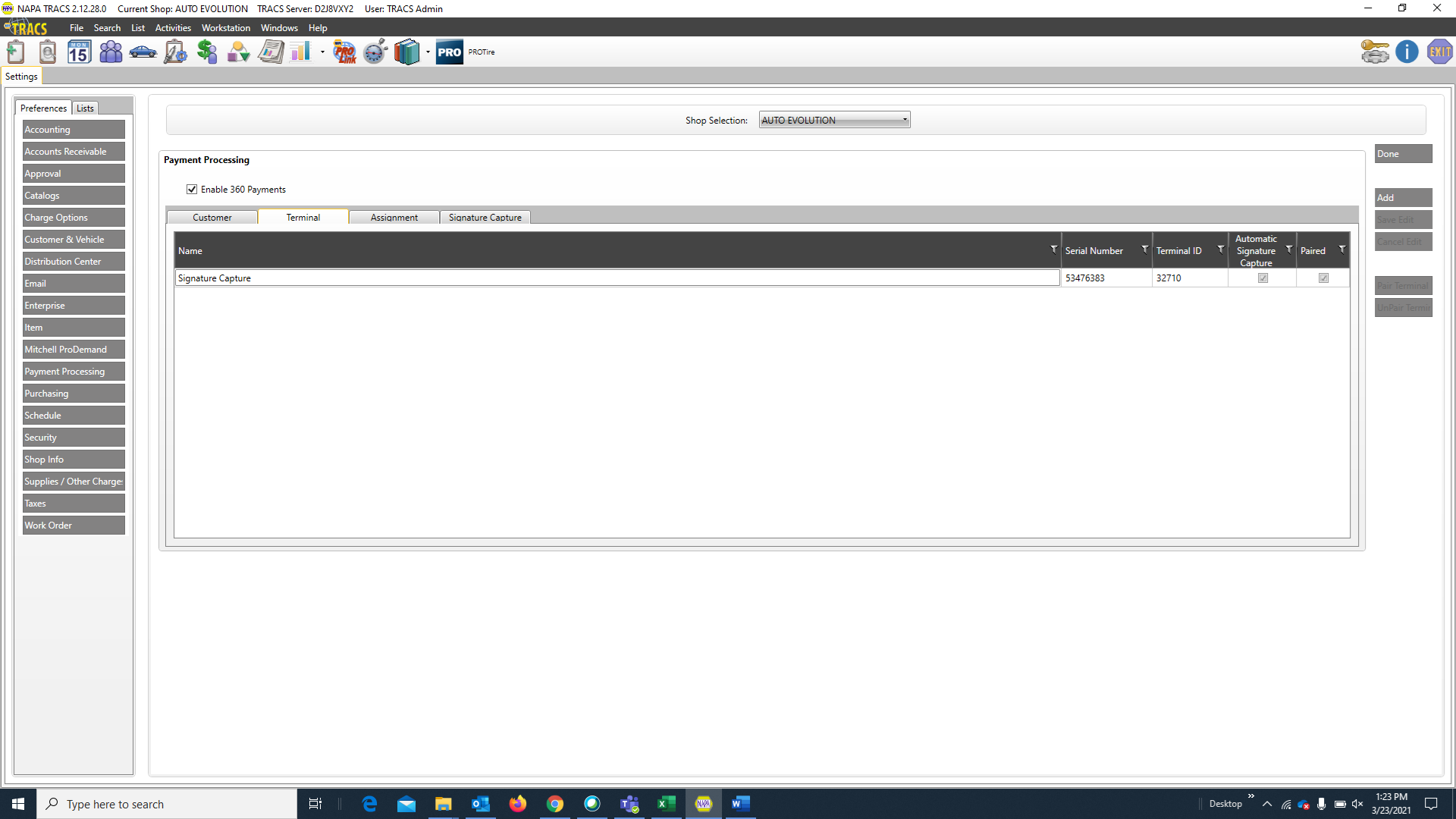
10. Next, select the Assignment tab to assign the paired terminal to one or more workstations. For each work station, use the drop down to select the terminal you wish to assign to that station.
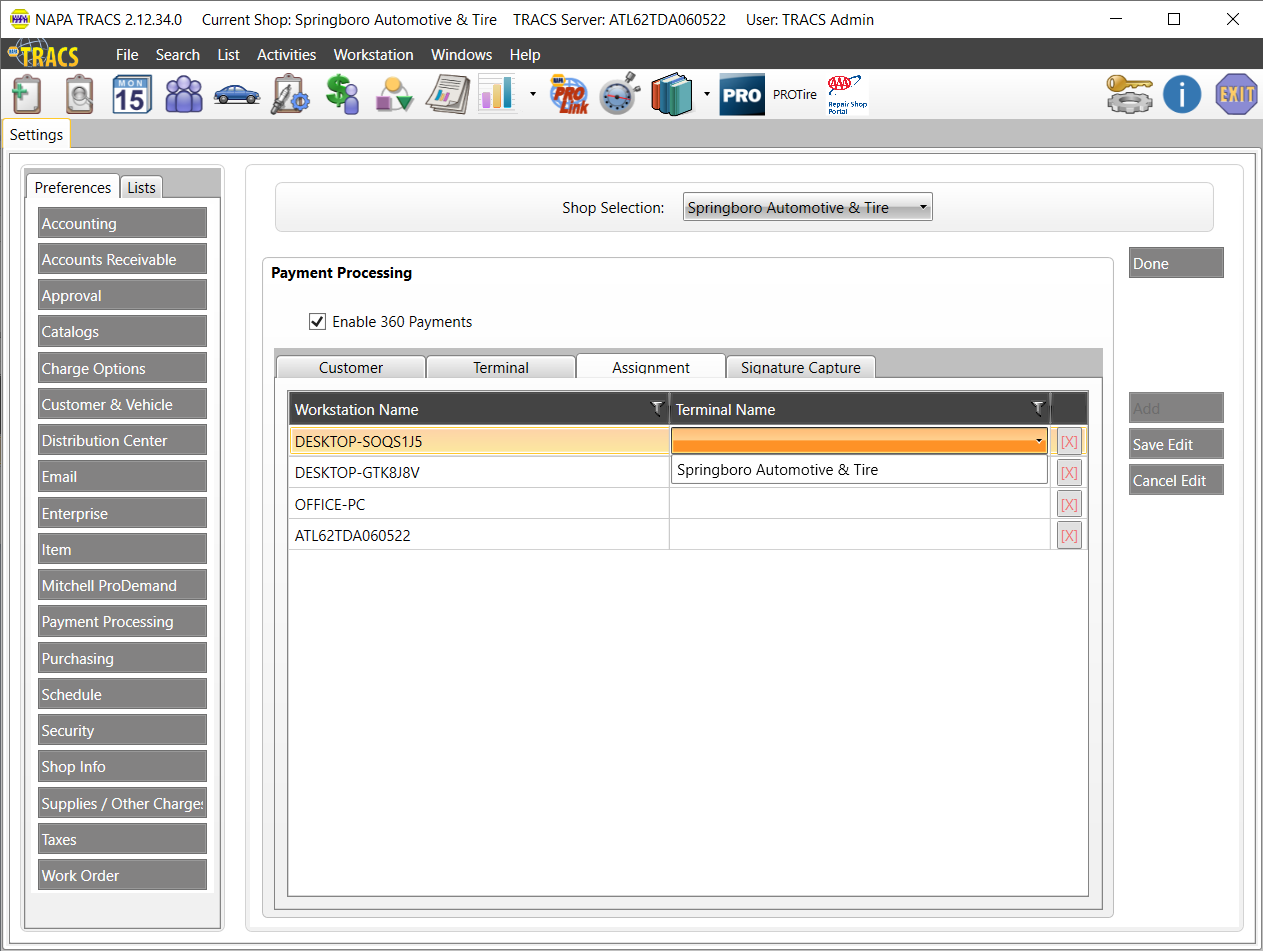
The card reader/terminal is now successfully paired and can be used for card transactions. Please note that each workstation you will be receiving payments from must be paired with a terminal.
Once you have paired a terminal and assigned the terminal to one or more workstations, select Save Edit. Select Done to close Settings.
For more information contact 360 Payments at 888-748-4557 or visit their website by clicking here.
Configuring 360 Payments preferences
1. Navigate to the List tab in the Settings window. From this tab, select Credit Card.
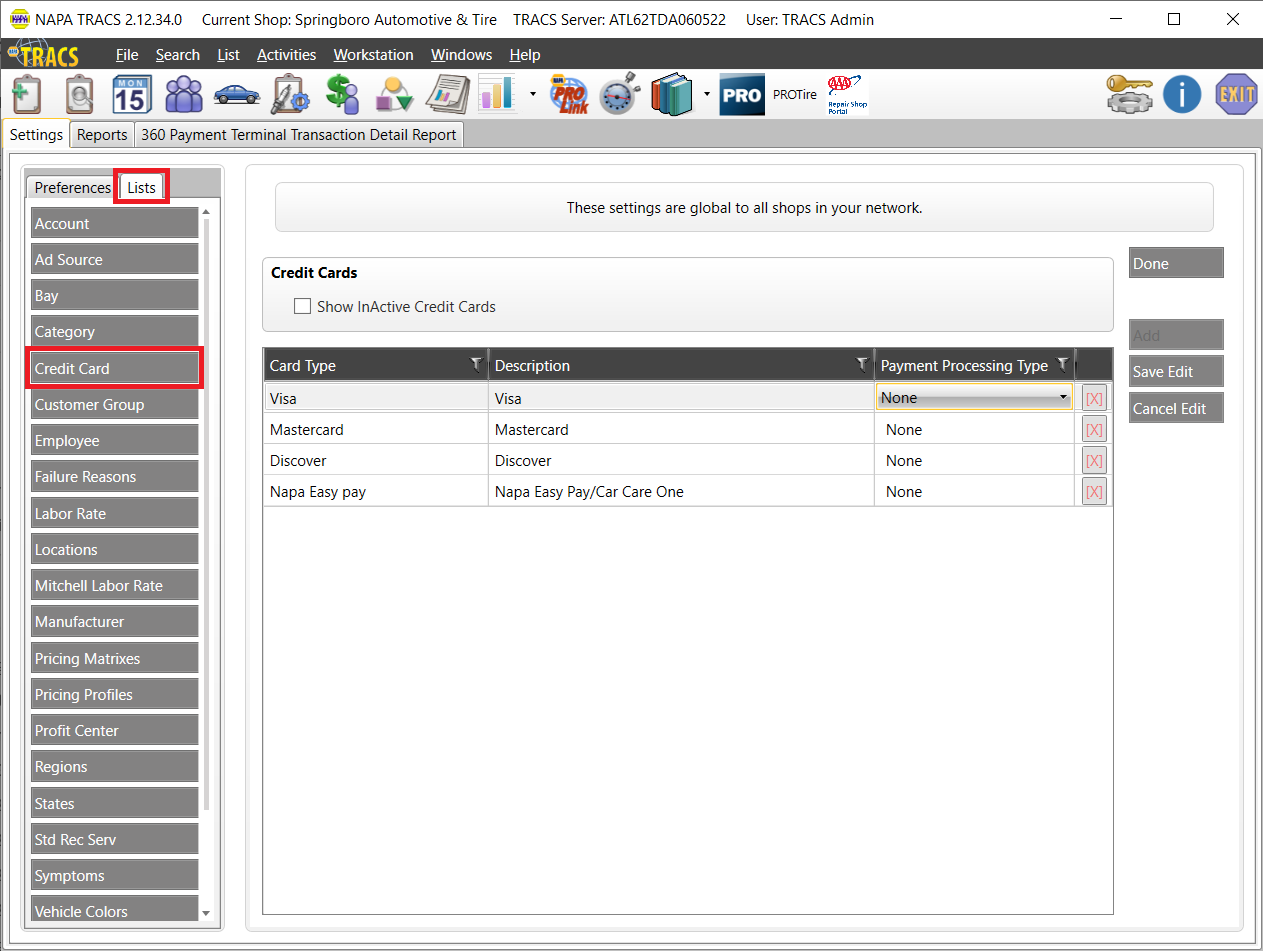
2. For each card type that you will be accepting using your 360 Payments terminal, create a new entry and use the dropdown under Payment Processing Type to select 360 Payments Credit Card. Note: You cannot change an existing credit card type to 360 Payments - you must create a new 360 Payments Credit Card.
Any card flagged as 360 Payments and selected during a payment process will trigger the Credit Card Terminal. If you plan to take certain cards manually, you will need to create a record for each of these cards and have their flag set to None.
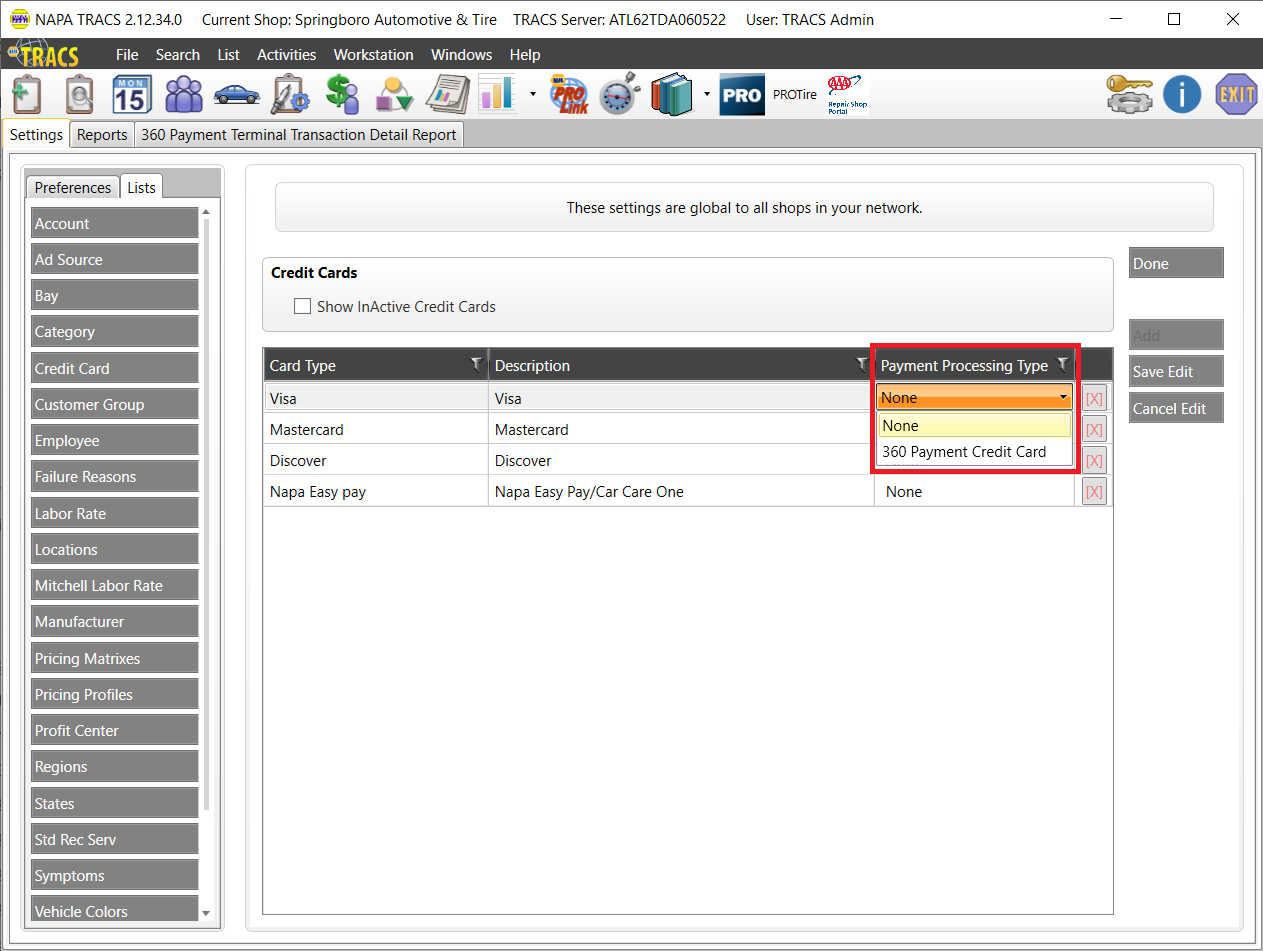
Enable receipt printing
1. Select the Settings icon from the TRACS toolbar.
2. Select Accounts Receivable from the Preferences tab.
3. Scroll to the “Receipt Print Options” section and check the box next to “Prompt for receipt on payment”.
4. Click Done.