NAPA PROLink Catalog
The NAPA PROLink Catalog program is a powerful tool that enables you to search for parts in your inventory, plus the inventory of nearby NAPA stores and distribution centers. You typically use PROLink when creating an order and add a specific part to an order. However, PROLink includes standalone features such as parts catalogs, reference materials, and Mitchell OnDemand.
The NAPA PROLink interface defaults to a predetermined NAPA store location used to find items not in your own inventory. The default store location is displayed on the PROLink home screen with the title My NAPA AUTO PARTS Store.
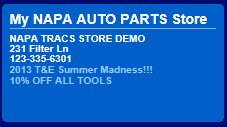
Contact your NAPA TRACS customer support agent for instructions on how to change your default store location.
Accessing PROLink
To access PROLink:
- If you wish to make a parts purchase, make sure you have a work order open on your screen. If you do not start with an open work order, you can only use the PROLink Catalog for parts lookup.
-
Click on the NAPA PROLink Catalog icon
 on the NAPA TRACS menu bar.
on the NAPA TRACS menu bar.
The NAPA PROLink screen appears in a separate tabbed screen.
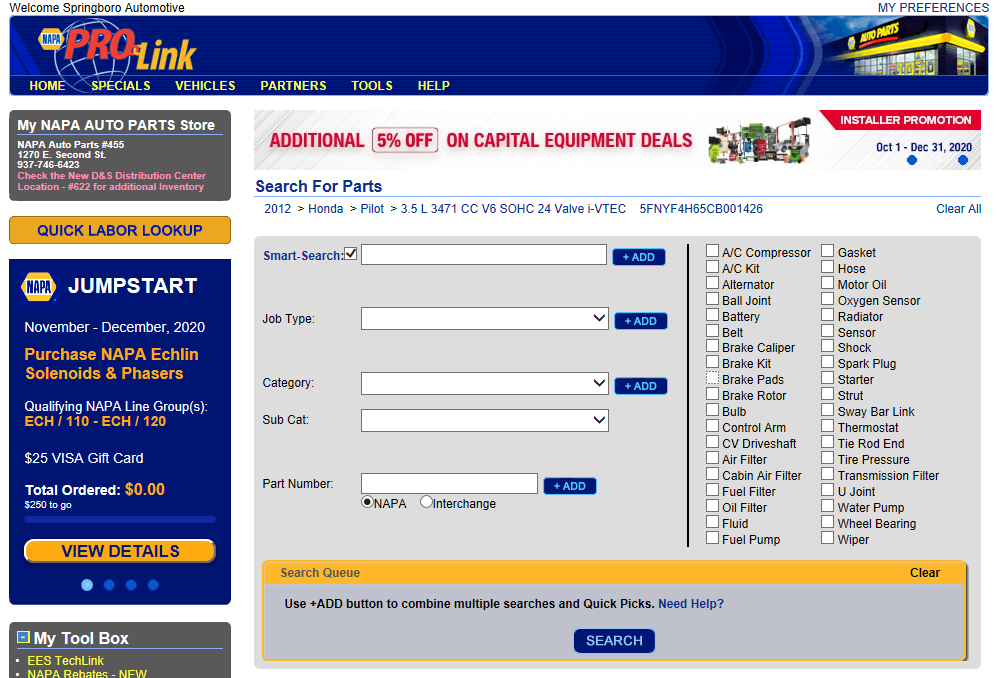
Transferring Parts to a Work Order
To transfer parts to a Work Order:
- Search for the parts you wish to add to the Work Order using the available fields or by typing your search into the Smart-Search text box and clicking Search.
The vehicle you have entered in the work order will transfer over to your PROLink search. If the vehicle does not transfer over to your search, you can enter the vehicle manually. - The availability column displays the item stock both in your shop's inventory and your local NAPA store's inventory.
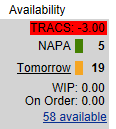
From the search results, select Transfer next to the part you wish to add to the Work Order.
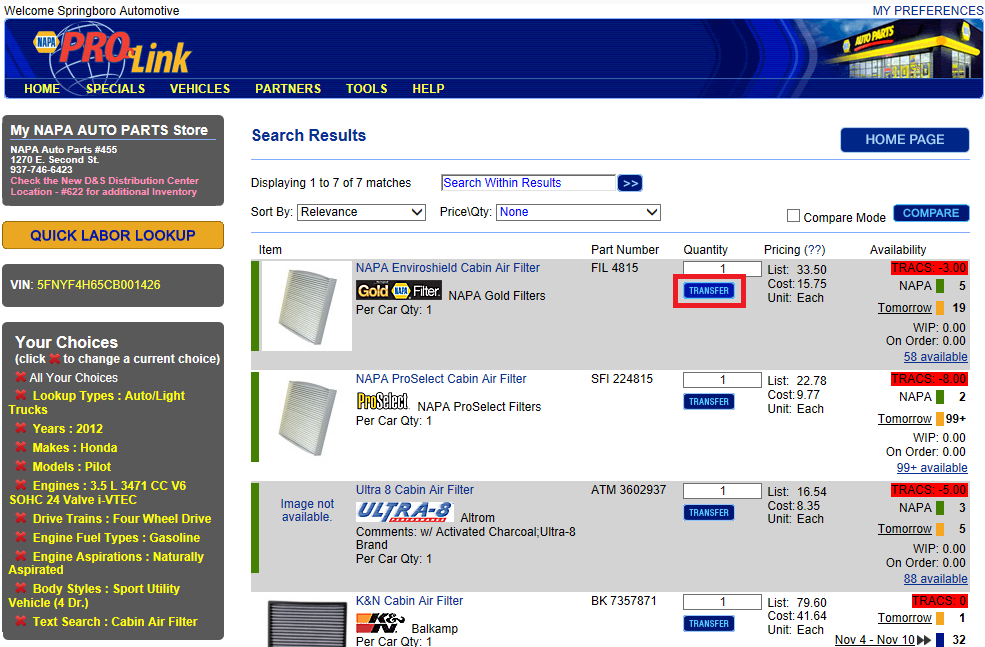
- When you have transferred all of the parts you need, select Done to close PROLink and navigate back to your Work Order.
Transferring Parts to a Purchase Order
If you need to purchase items for your shop's inventory or items that are not specific to one vehicle, you can transfer parts directly to a Purchase Order. To transfer to a Purchase Order:
- Navigate to the Purchase Orders screen by clicking the Purchase Order icon in the NAPA TRACS toolbar.

- Select an existing Purchase Order or create a new one by clicking New.
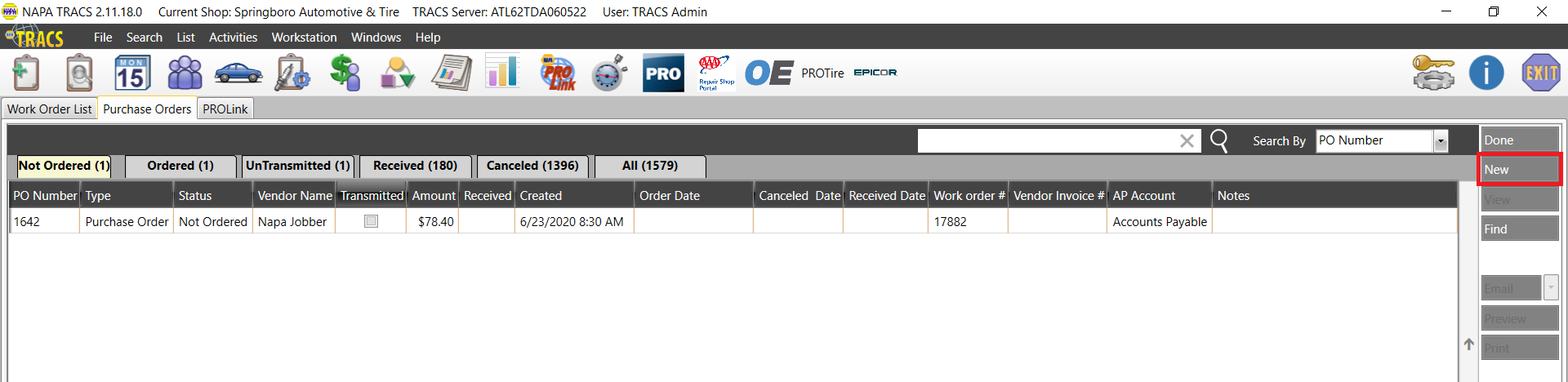
- Open the PROLink catalog by selecting the PROLink icon in the TRACS toolbar.

- Search for the parts you wish to add to the Purchase Order using the available fields or by typing your search into the Smart-Search text box and clicking Search.
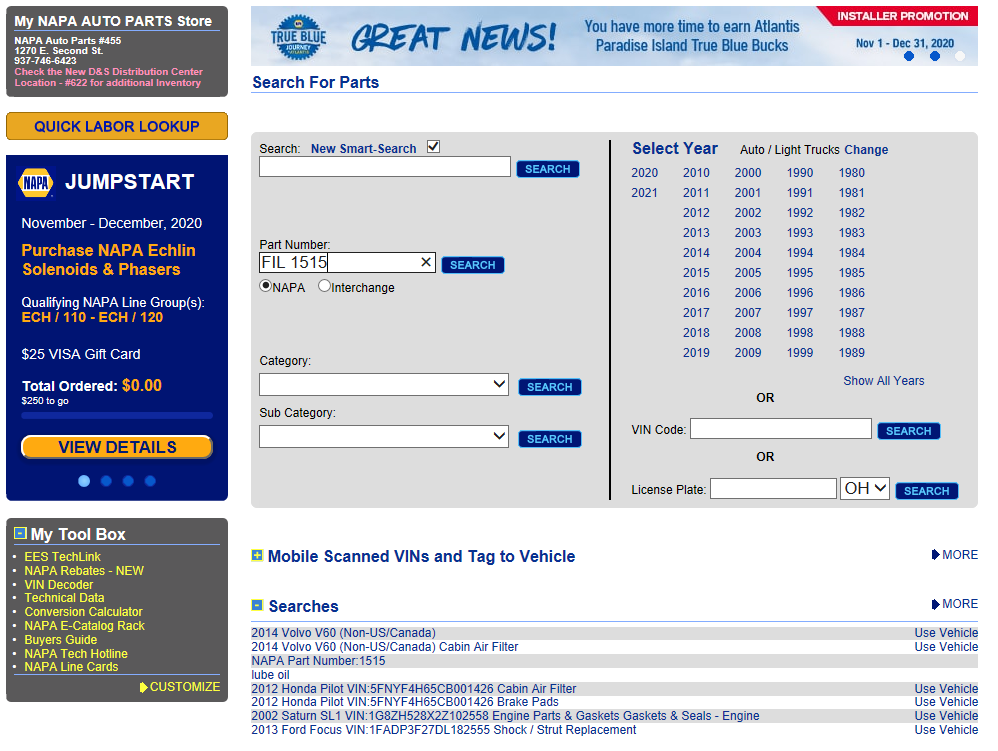
- Enter the quantity you wish to purchase and click Transfer next to the items you want to transfer to the Purchase Order.
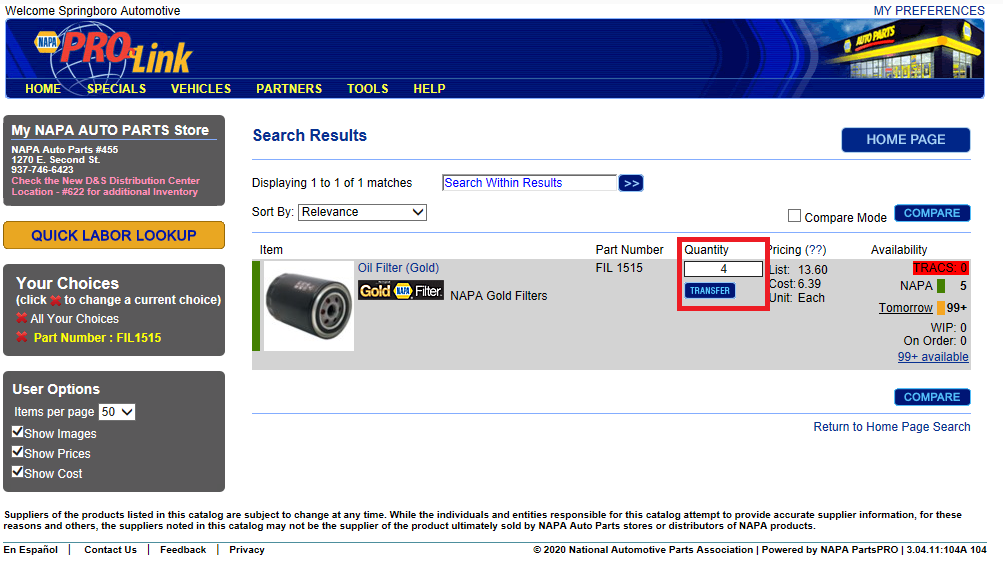
- From the Purchase Order in TRACS, select the Order & Transmit button to submit your order to your local NAPA Auto Parts Store.